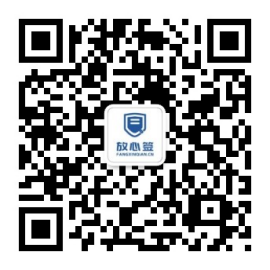在这个数字化时代,越来越多的文档以PDF格式进行传输和共享。为了保护文档的完整性和真实性,很多人都希望在PDF文件上添加自己的手写签名。本文将为您介绍怎么在PDF文件中添加手写签名。
步骤一:选择合适的工具
在添加电子签名之前,您需要选择一个合适的工具来完成这个任务。市面上有很多PDF编辑软件可供选择,如Adobe Acrobat、Foxit Phantom PDF等。您可以根据自己的需求和预算来选择适合的工具。
步骤二:准备手写签名
在添加电子签名之前,您需要准备好自己的手写签名。有多种方式可以创建电子签名,您可以使用专业的签名软件、扫描纸质签名或使用数字签名证书等。确保您的电子签名具有合法性和真实性。
步骤三:打开PDF文件
使用选择的PDF编辑工具打开您要添加手写签名的PDF文件。通常情况下,您可以直接在工具的菜单栏中找到“打开”选项,然后选择您的PDF文件。
步骤四:选择签名工具
在打开PDF文件后,您需要选择签名工具。在大多数PDF编辑软件中,签名工具通常位于工具栏的顶部的插入选项卡中。点击签名工具,然后选择“创建签名”或“添加签名”。
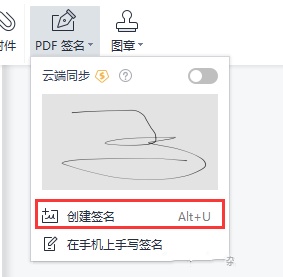
步骤五:添加电子签名
在选择签名工具后,您可以开始添加电子签名。根据软件的不同,您可以选择直接在PDF文件上绘制签名、导入之前准备好的电子签名图片或使用其他方式添加签名。如果您使用的是扫描纸质签名,您可以使用扫描仪将签名导入到PDF文件中。
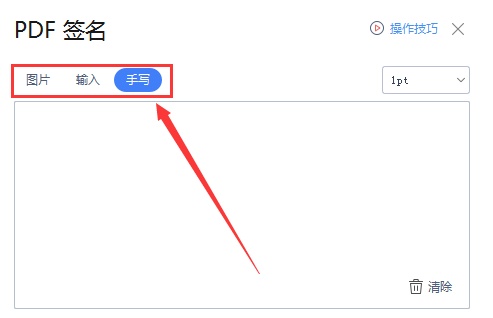
步骤六:调整签名位置和大小
添加签名后,您可以调整签名的位置和大小。通常情况下,您可以通过鼠标拖动签名位置或使用工具栏上的调整选项来完成。确保签名的位置和大小适合文档的需求。
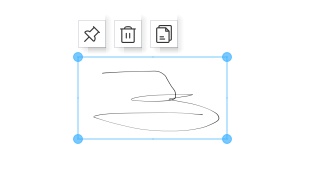
步骤七:保存并验证签名
完成签名后,您需要保存PDF文件并验证签名的有效性。在保存文件之前,建议您先预览一下签名的效果,确保签名的清晰可见。保存文件后,您可以再次打开文件并验证签名是否正确显示,并确保在文件修改后签名仍然有效。
步骤八:分享和传输签名的PDF文件
完成签名并验证无误后,您可以分享和传输已经签名的PDF文件。您可以通过电子邮件、云存储服务或其他方式将文件发送给其他人。请注意,签名后的PDF文件应尽量以加密或密码保护的方式传输,以确保文件的安全性。