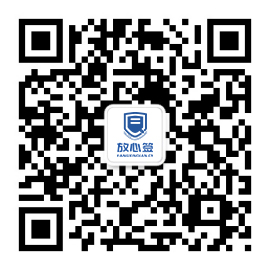怎么在Word文档中添加电子签名?今天我们向您介绍一种简单而高效的方法,让文件签署更加轻松高效。接下来我们以Word2021为例,为你细致全面地演示整个过程,快来一起学习一下吧。
第一步:准备电子签名
首先,我们需要准备一份电子签名。你可以使用电子签名笔在空白纸上写下你的签名,然后使用扫描仪或者手机扫描应用将其保存为图片格式(如JPEG或PNG)。
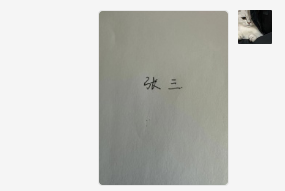
第二步:插入电子签名
在Word文档的相应位置,点击“插入”选项卡,然后选择“图片”菜单下的“图片从文件”,在弹出的对话框中选择刚才保存的电子签名图片文件,点击“插入”按钮即可将签名插入到文档中。
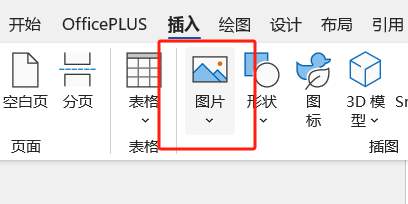
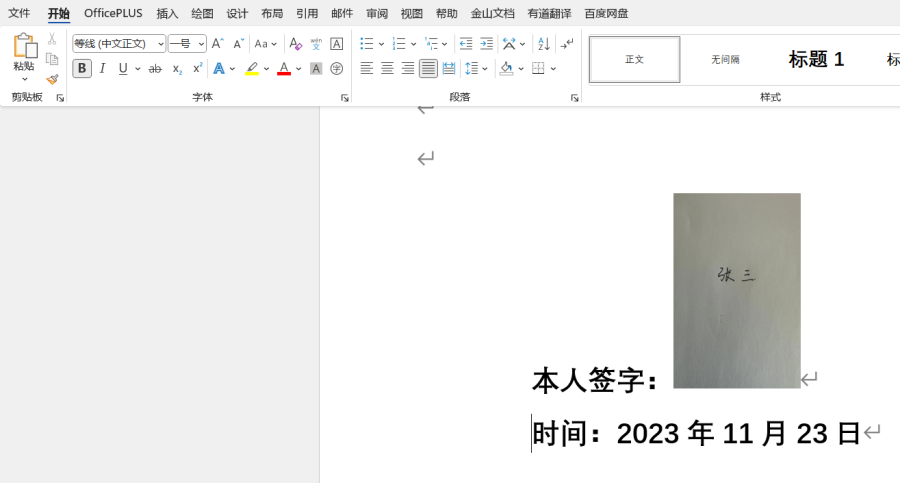
第三步:调整电子签名
签名准备好了,接下来自然要进行调整,才能使其更加美观严谨,符合我们的要求。
1.首先点击选中图片,在布局/格式选项中选中“环绕文字”,选择“浮于文字上方”。

2.我们可以看到图片的背景颜色现在还是比较暗的,所以需要进行一下校正。在“图片格式”里找到“校正”,选择一个合适的图片背景。

3.或者也可以自己设置参数来达到更好的效果。
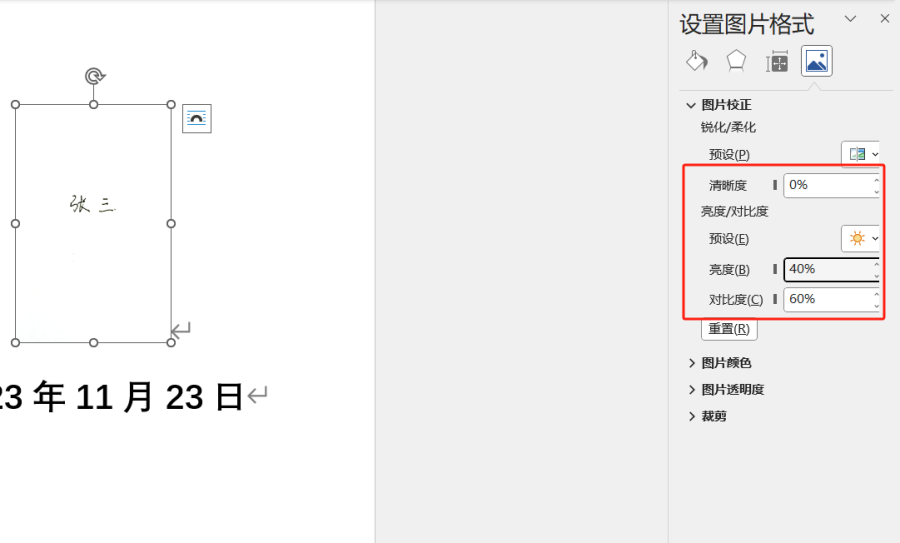
4.背景颜色调整后检查图片效果。
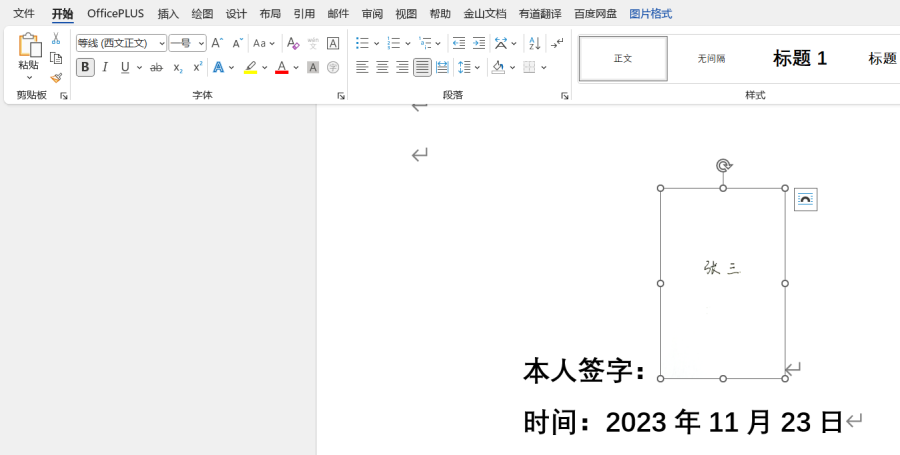
5.然后点击选中“颜色”--“重新着色”--“黑白”。

6.为了防止我们的签名图片挡住文字,还需要把图片的背景设置为“透明色”,还是“颜色”~“设置透明色”,在点击之后我们的鼠标会变成一个吸管工具,放置在图片背景上单击一下即可完成设置。再也不会挡住文字啦。
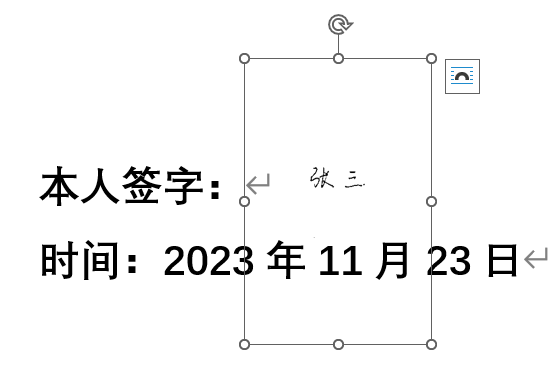
7.最后进行图片大小的调整,按住shift键就可以进行图片等比例的放大缩小。

第四步:保护签名文档
为了防止他人修改你的电子签名,我们建议采取以下步骤来保护文档。首先,点击“文件”选项卡,选择“信息”栏中的“保护文档”,然后点击“加密文档”按钮来设置文件密码。这样,只有知道密码的人才能修改文档内容,保证了签名的真实性和完整性。